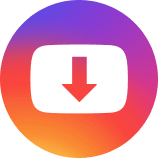No matter what you use your iPhone for, there are times when you will have to download a file from the internet. And as we all know, our phones aren’t as easy to navigate as a computer.
iOS is difficult to use because it lacks a logical folder and file hierarchy. There are programs on the Mac that interact with other files that are stored in a hierarchy of folders. You can’t move files around on an iPhone because all you have are applications, and files are typically tucked away in them.
So, where do you find the file you just downloaded on any iOS device? It’s a question that many people have asked.
In this article, I’ll explain where to find downloaded files on an iPhone so you can access them anytime, you’d like!
Part 1: Make Use of Safari to Access Your Downloads on an iPhone
Part 2: Use Files Folder to Find Downloaded Files
Part 3: Where to Find Downloads on a Mac?
Part 4: How to use your iPad to see downloaded files
Part 5: How Can I Locate Picture Downloads on an iOS Device?
Make Use of Safari to Access Your Downloads on an iPhone
If you like to use Safari as your primary browser on iOS, then that is the most convenient location to save your downloads.
To access the Downloads Manager, click the Show Downloads button in Safari’s toolbar, which appears identical to the Downloads Manager on a Mac. Choose your file to open it or press the magnifying glass to see it in its folder, after which you may close it and reopen it.

If you don’t see the Show Downloads option, Safari may have already erased your downloads from its cache. Check the Remove Downloads setting in Settings > Safari > Downloads, which may be set to one of three options: after one day, after a successful download, or Manually (see below).

Use Files Folder to Find Downloaded Files
When you download something on your iPhone or iPad, it automatically goes into the Files app and is stored in a folder named Downloads. So if you are unable to access your downloads using Safari, simply go to Files > Browse and choose the Downloads folder in your iCloud Drive from the drop-down menu.

All of the files you’ve downloaded will be shown in a list. You have the option of saving a file to a folder other than “Downloads” throughout the download process.
Where to Find Downloads on a Mac?
On the Mac, there are two main locations where you can find downloaded files:
In the Downloads folder. This is a standard folder in your home directory (that is, it’s inside your Home folder). You’ll find it in your Finder window sidebar under Favorites.

Click Downloads on the left side of the new window that appears to access your downloads on a Mac.

In the Dock. If you’ve downloaded something while you were using a particular app, that app may have stuck it on the Dock for you so that you can open it with a single click.
The dock is made up of those icons at the bottom of your screen that provides you rapid access to apps, and in that dock is a quick connection to your downloads. It’s commonly seen in the bottom right corner.

Hover over it to see a short preview of the most recent downloads, or single-click the dock download icon to see all your downloaded files that haven’t been moved to another location.

How to use your iPad to see downloaded files
By touching on the magnifying glass icon after you’ve downloaded a file via Safari, you can easily navigate to it from the download manager.
- On your iPad, open Files.
- Select Browse.

- Make certain that iCloud Drive is selected from the Locations side panel.
- Tap the Downloads folder to open it.

How Can I Locate Picture Downloads on an iOS Device?
When you download pictures from the Internet to your Apple iOS device, it can be difficult to locate this new content. Different devices have different default save locations for the photos you take with the built-in camera, and there isn’t an easy place on your iPhone or iPad to find all of the images you’ve downloaded from the web. But don’t worry—it’s not as confusing as it may seem.
The Downloads folder in any iOS device has a photos and videos folder separately.